[Notion連携設定 1] インテグレーションの 取得と設定
BookNotionに、新たに最上位プランの「BookNotion Z」が登場しました。
BookNotion Zでは、3クリックだけでNotionとの連携が完了するので、インテグレーショントークンの作成やシェア設定は不要です。
ぜひ詳細をご確認ください。
BookNotion Zをチェック
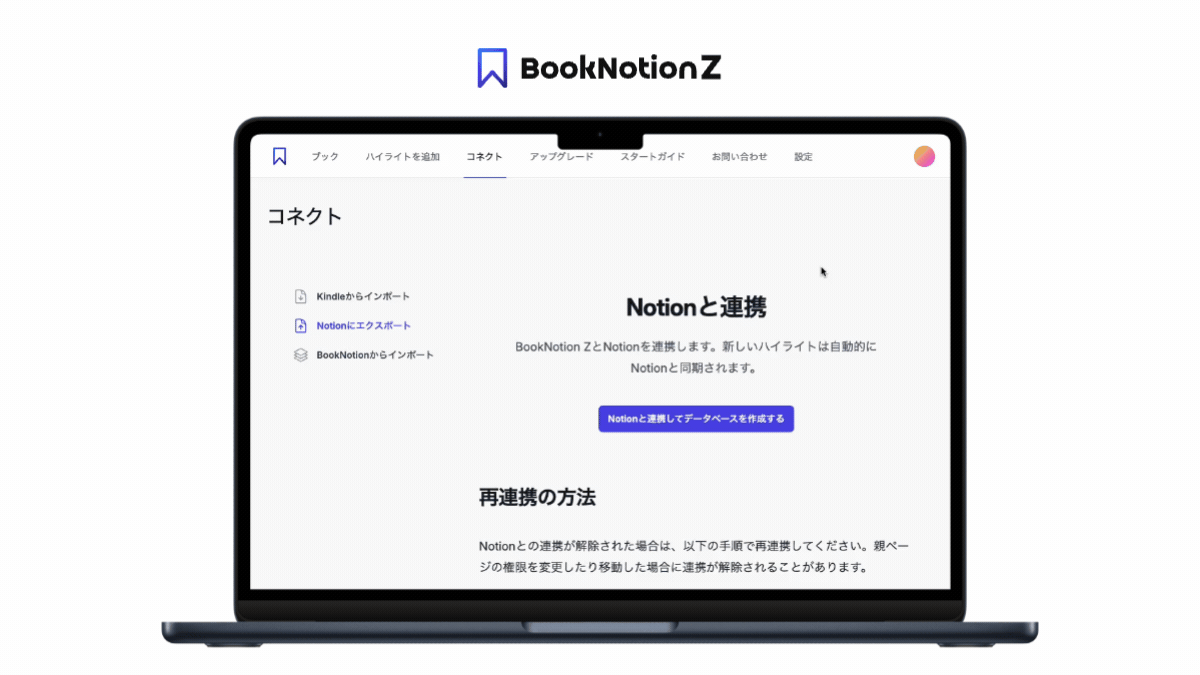
BookNotionアプリをご利用の方
インテグレーションの取得画面がスマホに対応していないため、PCかタブレットが必要です
まず、PCかタブレットのブラウザ(Safari、Chromeなど)で https://www.notion.so/profile/integrations にアクセスし、New integration ボタンをクリックします。
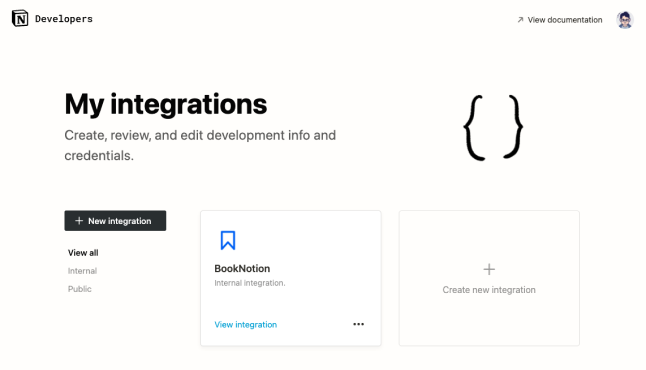
スクリーンショットのようにName、Associated workspace 、Capabilities を設定して、 Submit してください。
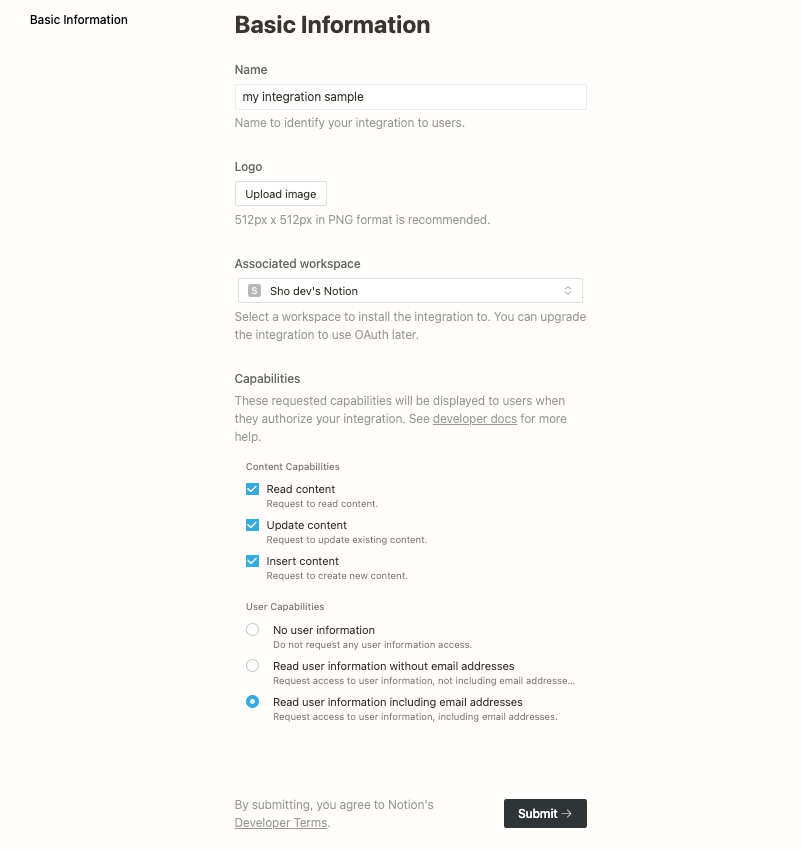
Integration の作成が完了すると、Secrets からインテグレーショントークンが取得できます。
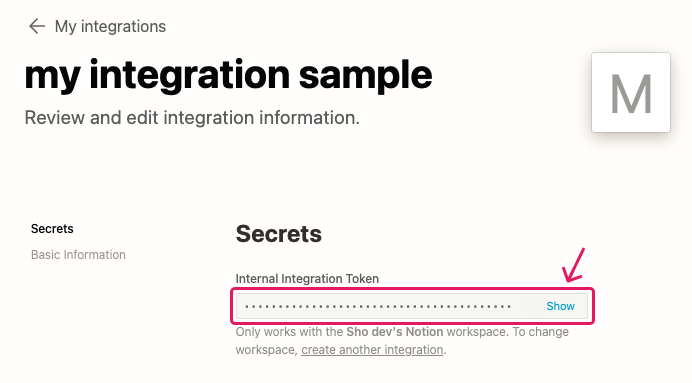
※ インテグレーショントークン は、ご自身の Notion アカウントと、BookNotion を紐付けるために必要な値です。外部に漏れてしまうと、情報が見られたりしてしまう可能性があるので、他の方には教えたりしないよう、ご注意ください。
ここで取得したインテグレーショントークン(secret_、もしくはntn_から始まる英数字)を BookNotion へ入力してください。
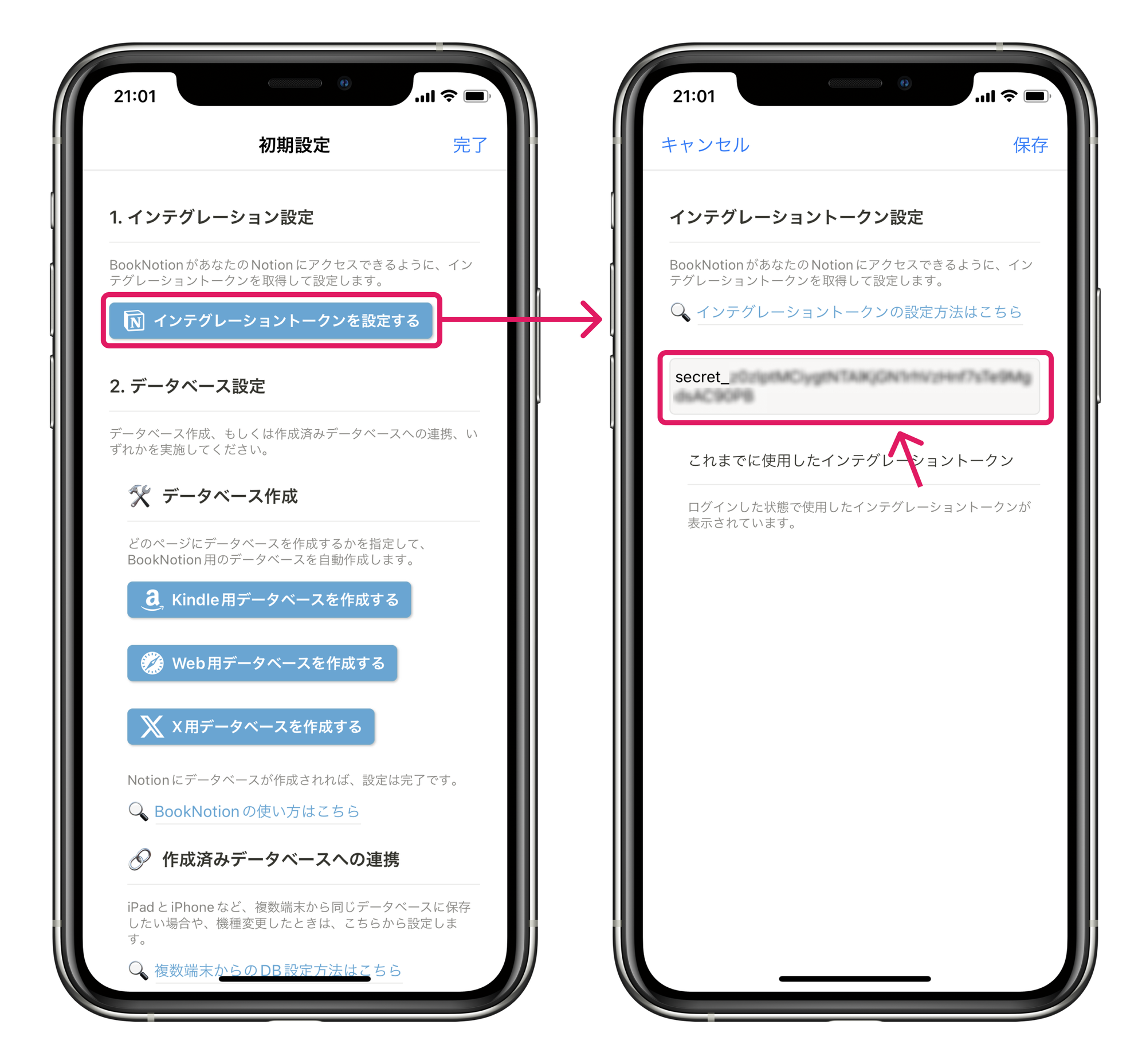
インテグレーショントークンの設定が完了したら、次はページのシェア設定をしてください。